Custom Help 1 Content
Custom Help 2 Content
Custom Help 3 Content
In the top right corner of every page are links to login and logout.
If you are not logged in it will say:
"Login/Join"
When you log in please check whether this site requires an email address or a username for login.
If you have lost your password, you can have it sent to your email address by clicking a link on the login page called "Lost Password?"
Why register?
Many features of the site require a login to view. You will also be able to save personal preferences when you are logged in.
Remember Me
Select this option if you wish to save a cookie on your computer to stay logged in automatically to the community.
Logout
Clicking the logout link will log you out of the site and clear the "Remember Me" cookie if selected.
Click the "Go" button in the top navigation bar on any page. Choose the option "Personal Zone"
Profile
Clicking the profile link will first show your Public Profile. This is the information other members of the community may see about you.
In order to view and edit your "Private Profile," click the "Edit Profile" link. Your site administrator determines what fields are required and what fields are optional. Required fields are marked with an asterisk and you may not submit your profile unless these fields are filled in.
I was sent to my Profile without asking!
This means there are new terms of service posted by the administrator or a new profile field required by the community. You will need complete your profile before proceeding to regular community pages.
Buddies
This is a list of community members in your own personal group. Use this list to create Private Messaging topics, if enabled by your site administrator.To add members to your group, click the "Add members" link and search for other members by name.
Ignore List
To manage your ignored users, go to the Personal Zone section and click the "Ignore List" link. Your current list of ignored users will be displayed.For ignored users, replies in topics are hidden by default. In addition, you will not receive notifications of new content by ignored users, and ignored users will not be able to start a Private Message with you.To add someone to your ignore list, click the "Add Users" link. This link is to the right of your ignore list's title. Search for the display name of the user you wish to ignore, check their box, and click the "Add Selected Members" button.To stop ignoring another user, go to the Personal Zone section and click the "Ignore List" link. Your current list of ignored users will be displayed. Check the box next to the user you wish to stop ignoring, and click the "Remove Checked Users" button.Groups
You may belong to "power groups" or "premium groups" within the community. Membership in these groups gives you special access and features within the community. Click the link to show your group memberships.
Permissions
The permissions browser shows what you may and may not do within your community.
Click each section to expand the permission descriptions. A check mark shows that you have a permission. No check mark means that you do not have the permission.
Private Messaging
If enabled, Private Messaging topics are discussions where those invited may view and participate.
You may join an existing Private Messaging discussion by clicking on the title. You may start a new Private Messaging discussion by clicking the "New Private Message" button. Use your Buddies list to choose other members to invite.
Notifications
Here is a list of notifications you may have requested while browsing the community. Click "edit" to change any notification option. Use the check box beside any title to select notifications you wish to delete. You may also temporarily suspend all notifications or remove all notifications.
Karma
This is a rating of your performance and reputation in the community. It is normally based on participation in the community, but may be edited by the administrator.
Preferences
Choose your personal preferences for common options in the community.
DragRaceResults.com - Terms of Service for Bracket Talk
Bracket Talk exists to provide members and visitors of DragRaceResults.com a public forum to publish and exchange information. While in the public forums, please keep things civil. Users are not permitted to, among other things, post abusive, hateful, harassing information - about any person or entity (including DragRaceResults.com). If you have a specific technical issue that needs attention, please email us at info@dragraceresults.com . Additionally, we will most likely need confidential information about your account that should not be posted in a public community area. If you ever have a question about how the community is run, feel free to click the "contact us" link at the bottom of any page and let us know.
DragRaceResults.com does not confirm the validity of information posted on this message board. We do not actively monitor the contents of posted messages and are not responsible for any messages posted. Remember that the posted messages express the views of the author of the message, not necessarily the views of DragRaceResults.com or its employees.
We (DragRaceResults.com, its employees, and its non-employee volunteer moderators) reserve the right to delete any message for any or no reason whatsoever. You remain solely responsible for the content of your messages, and you agree to indemnify and hold harmless DragRaceResults.com, the members of Bracket Talk and Social Strata, Inc. (the makers of the bulletin board software) itself with respect to any claim based upon viewing of this board and/or transmission of your content.
If you feel that a posted message is objectionable, you are encouraged to contact us immediately. We have the ability to remove objectionable messages and we will make every effort to do so, within a reasonable time frame, if we determine at our sole discretion that removal is necessary. This is a manual process, however, so please realize that we may not be able to remove or edit particular messages immediately.
By using this service, you have agreed that you will not:.
• Post any material that is knowingly false and/or defamatory, inaccurate, abusive, vulgar, hateful, harassing, obscene, profane, sexually oriented, threatening, invasive of a person's privacy, or otherwise in violation of any law.
• Post any copyrighted material unless the copyright is owned by you or by this message board.
• Post advertisements, chain letters, pyramid schemes, and solicitations. These are inappropriate on this message board, and will be deleted summarily. Violators of this policy are subject to banning.
• Repeat violators of this policy (or any other board policy) will be banned from participating.
By posting content on this message board, you agree that DragRaceResults.com can quote from, or reuse the content in promotional materials, newsletters, or other documents.
DragRaceResults.com also reserves the right to reveal your identity (or whatever information we know about you) in the event of a complaint or legal action arising from any message posted by you.
This community software is designed to work with the following browsers:
- Internet Explorer 5.5+
- Netscape 7+
- Mozilla
- Safari
- Opera 7+
Custom Help 4 Content
Custom Help 5 Content
Custom Help 6 Content
To post a new topic, click the "New" tab on the top left of any forum page. You will be asked to choose a new Discussion, Poll , Private Message or Photo Album (if enabled). Click one of these options to begin. A discussion is a topic with replies.
A poll invites people to vote on a question, and then add replies.
A private message is a discussion where only those invited may see it and participate.
A photo album is a gallery of uploaded images, with a place to add comments as required.
To post a reply, look for a "Reply" tab at the top or bottom of any discussion or poll. Click this tab to open a posting window with tools for enhancing your post with bold text, images or attachments.
Beside each "Reply" tab is a yellow arrow for "Quick Reply." The "Quick Reply" is for fast text-only responses to a discussion.
First, be sure the administrator has enabled photo albums and given you permission to post them. You can check your permission using the "Go" button -> Personal Zone -> Permissions links.
To post a photo album, click the "New" tab and then the "Photo Album" link.
A photo album wizard will take you through the following steps:
Step 1 - "Basics" - provide basic information about the album, choose whether to allow comments, and select your notification options.
Step 2 - "Upload" - upload files from your own computer. Note: there may be size and number limits set by the administrator.
Step 3 - "Organize" - add titles and captions to each uploaded photo. You may also add new photos, delete photos or re-order photos in this step.
Step 4 - "Preview" - confirm the appearance of the final album before you approve it for viewing by other members.
Please note: An administrator may require approval of photo albums before they go live.
If you are the owner of the album, you may edit the album after it has gone live by using the "edit" icon in the bottom right corner of the gallery view.
You can edit a post after it goes live by clicking the small edit icon in the lower right corner of the message. An administrator may restrict the time frame for editing a message.
You can enhance a post when first creating it or when editing it.
Choose a "mood" icon for the discussion by clicking the selector beside the "Subject" or "Reply To:" field.
You may insert a "graemlin" emoticon into your posts by clicking the emoticon icon on the left side of the posting tools.
The posting page tools include some or all of these options:
Graemlins - an inline emoticon image
URL - a web page link
Bold - bold text
Italics - italic text
Quote - indented text List bullet - ordered text
Email - a clickable email address
Image - a properly formed link to an web image
Attachment - where enabled, an uploaded file attachment
| Function | UBBCode Tags |
| Bold | [b] [/b] |
| Italics | [i] [/i] |
| Strikethrough | [strike] [/strike] |
| Unordered, bulleted | [list][/list] |
| Ordered,numbered | [list=1] [/list] |
| Ordered,lettered | [list=A] [/list] |
| List item | [*] |
| Quote | [quote] [/quote] |
| CodeSnippets | [code] [/code] |
| URLs | [url] [/url] |
| URL with name | [url=http://www.yourURL.com]namehere[/url] |
| Email Addresses | [email] [/email] |
| Images | [img] [/img] |
| Image Aligned Left | [img:left] [/img] |
| Image Aligned Right | [img:right] [/img] |
| Image Aligned Top | [img:top] [/img] |
| Flash Video | [flash_video] [/flash_video] |
| Horizontal Rule | [hr] |
| Subscript | [sub] [/sub] |
| Red | [color:red] [/color] |
| Green | [color:green] [/color] |
| Blue | [color:blue] [/color] |
| Yellow | [color:yellow] [/color] |
| White | [color:white] [/color] |
| Black | [color:black] [/color] |
| Pink | [color:pink] [/color] |
| Purple | [color:purple] [/color] |
| Brown | [color:brown] [/color] |
| Grey | [color:grey] [/color] |
| :) | |
| :( | |
| :D | |
| ;) | |
| :o | |
| :p | |
| :cool: | |
| :rolleyes: | |
| :mad: | |
| :eek: | |
| :confused: | |
| :Full moon: |  |
| :Not worthy: |  |
| :Dodgers: |  |
| :Red Soxs: |  |
| :Phillies: |  |
| :Rays: |  |
| :Athletics: |  |
| :Twins: |  |
| :Tigers: |  |
| :Mets: |  |
| :Padres: |  |
| :Power Tool: |  |
| :Super Angry: | 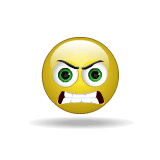 |
| :2thumbsdown: |  |
| :HMMMM: | |
| :TGIF: |  |
| :Good Morning: |  |
| :Yankees: |  |
| :Welder: |  |
| :MIHY: |  |
| :Weather: |  |
| :Delivery: |  |
| :NahNah: |  |
| :chill: |  |
| :Me too: |  |
| :FC: |  |
| :FOCL: |  |
| :BlahBlah: |  |
| :Cards: |  |
| :HBD: |  |
| :Hurry up: | 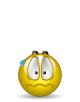 |
| :i'm Back: |  |
| :You Da man: |  |
| :Laughing: | |
| :It's hot: |  |
| :Loser: |  |
| :lvh: | |
| :dtot: | 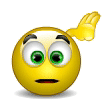 |
| :USA: | 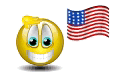 |
| :Happy Easter: |  |
| :Easter Egg: |  |
| :Hit PC: |  |
| :NO: | 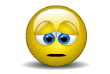 |
| :wrong: | |
| :clapping: |  |
| :BRB: |  |
| :stop: |  |
| :spitting: |  |
| :blueman: |  |
| :Rgt: | |
| :DCat: |  |
| :Pray: | 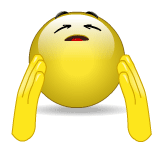 |
| :Holy Moly: |  |
| :WE: |  |
| :Nuts: |  |
Favorites
To add a discussion to your favorites list, click the "Tools" tab button and select "Add to favorites." You can keep a list of up to 30 discussions in your Personal Zone page. Icons there will show whether your favorites have been updated since your last visit.
Notifications
Click the "Notify" tab on a community page to request email notifications of new content. Delivery options may include:
- Daily Email Digest - a summary of all notifications sent once a day.
- Weekly Email Digest - a summary of all notifications sent once a week.
- Immediate Notification - email automatically sent when there is an update.
Modify or Cancel a Notification
Click on the Personal Zone tab and then click Notifications. Click the "edit" link to change delivery options or cancel the request entirely. You can also edit your preferences directly from the email you receive.
Suspend my Notifications Temporarily
You can temporarily suspend your notifications at any time. For example, this might be useful if you were going on vacation. Select the "suspend subscriptions" box at the bottom of the "Notifications" page to put them all on hold. They will stay suspended until you uncheck that box.
Subscribe to another Member
Click the person's name within the interface, then select "notify me of new posts by x". You will be notified via email every time that member posts to the community.
You can ignore a post by clicking the small "Hide Post" link in the upper right section of the post. If you've ignored a user, their posts will be hidden by default.
If you want to show a single post from an ignored user, click the small "Show Post" link on the top right of the post.
Custom Forums Help 1 Content
Custom Forums Help 2 Content
Custom Forums Help 3 Content
To enter a chat room:
1. From the *main forums page, select Go from the menu bar at the top of the page.
2. Select Chat from the dropdown menu.
3. Select the name of the Chat Room you would like to enter.
*You can access the chat rooms from the eve page as well with the Chat link
To Join the conversation and start chatting:
1. Locate the Text box below the ongoing chat.
2. Type something brilliant and press the Talk button to have it displayed publicly.
3. You will see your message move into the main conversation box above.
To add a Graemlin to your text:
1. You can click on the Graemlin located in the bottom left of the chat window to display the list.
2. Click on the Graemlin you want to add to your text, it will add the character equivalent, and when you click Talk, it will be displayed as the image Graemlin in the conversation box.
To chat privately with another member:
1. Click on the name of the person with whom you want to chat privately.
2. In the pop up window that appears, click the Private button.
3. This will invite them to the private chat and open a separate chat window for your discussion.
To ignore a member:
1. To ignore another member (this will not show you any posts by the person being ignored), click on the name of the person you want to ignore.
2. In the pop up window that appears, click the Ignore button.
3. You will see a message indicating that the person you specified is now being ignored (the person being ignored receives no notification of this and nobody else can see the message indicating that you are ignoring someone).
To use an *emote:
1. To view a list of the emotes available, type /emotes and click Talk.
2. Once you know the emote you will use, type the emote characters (the '/' followed by a word) and click Talk.
*Emotes are a kind of shorthand for messages you want to say to the group. An example of an emote is /bye which will be displayed in the discussion box as 'your name waves goodbye to everybody' (where 'your name would be replaced with your username.
In some situations, an administrator may configure a chat room to be read-only or for its messages to be screened before appearing live.
If your chat posting requires approval, you will be informed that your post is being moderated.
Event and Celebrity Chats
Some chat rooms are designed for hundreds of users to watch a chat, but not participate. In this case you will see the postings of the celebrity and moderators but not your own.
In many moderated, event or celebrity chats you will not see your own name in the right-hand side roster of participants. This is normal.
The following are all of the chat tools that may be available (permission to use these tools is set by the Community Administrator).
* Silence - Essentially makes the affected user 'read-only'. If you were silenced, you would be allowed to remain in the chat room, but you would be unable to post.
* Kick - Prevents a user from returning from the chat room for 24 hours. This does not affect the users ability to enter other chat rooms, or the rest of the community. If you were kicked, the kick cannot be lifted, and you cannot be 'unkicked'. You simply have to wait the 24 hours.
* Ignore - When you choose to ignore another user, the application will no longer show you any comments made by that person. The person being ignored does not know they are being ignored.
* View Profile - The profile option allows you to view the public profile for the user selected (if they are not a guest).
* Private - Allows the user to invite and conduct a chat session privately with another person in the chat room.
* Clear Chat Content - Clears the chat window
Custom Chat Help 1 Content
Custom Chat Help 2 Content
Custom Chat Help 3 Content